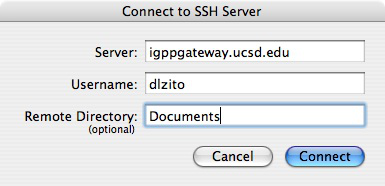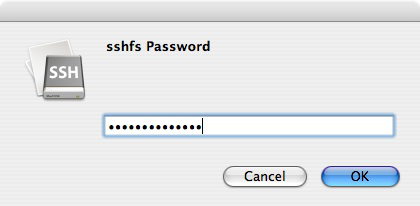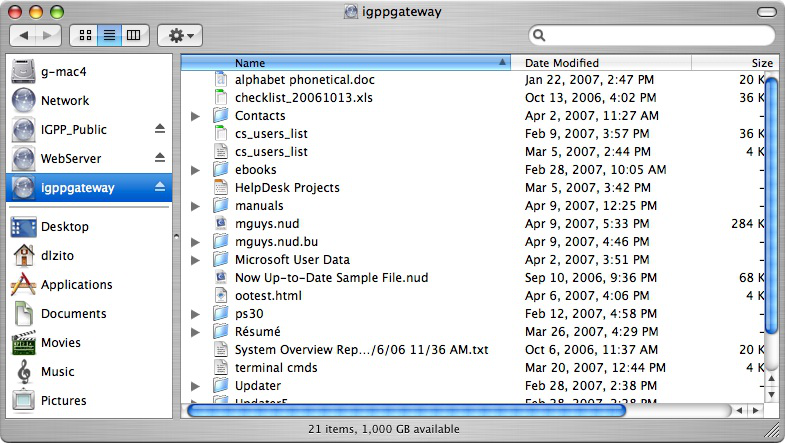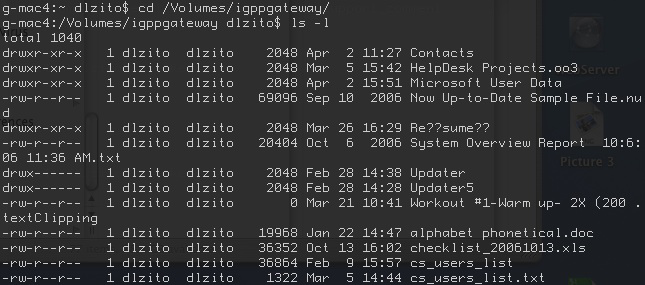Questions Addressed
- How do I connect to an SSH server in the Finder?
Mounting an SSH-connected folder in Finder
MacFUSE lets you drag and drop files to an SSH-connected folder right in Finder, as if it were a regular network drive. Because it's SSH, the file transfers are encrypted, and because it's implemented as a Mac network folder, you don't need other software like Fugu or Transmit to work with it: the remote drive is accessible like any local drive.
Note: When connecting from outside the UCSD network, VPN is required.
Here's how to set it up:
- Download MacFUSE from here. Mount the disk image, run the installer, and restart when prompted. This is the core for other components...
- Download SSHFS disk image and install. This bit works with MacFUSE to mount drives over SSH.
- To connect to your SSH server, launch sshfs (contained in your Applications folder), and from its File menu, choose " Connect to SSH server..."
Enter your server's address, your user name, and the file path on the server, as shown (defaults to your home directory). - Then, provide your SSH server's password. (This has to be done every time, as there is currently no Keychain functionality).
If all goes well, the remote file system will be available as a network drive on your Desktop and in Finder. Here's a screen shot of my Documents directory on a remote computer mounted via sshfs:
- (It's the third network volume... notice how it looks just like the other ones, which were mounted with a different protocol):
- (It's the third network volume... notice how it looks just like the other ones, which were mounted with a different protocol):
- It can also be accessed in Terminal by issuing the command cd /Volumes/servername
If you are having trouble connecting...
For instance, if it keeps asking you for a password, then first connect via SSH in Terminal. Once you have successfully logged into that system, logout and try sshfs again.
Also, in some cases you may need to specify a Remote Directory within your home (such as “Documents”) to connect successfully (see step 3).
When connecting from outside the UCSD network, VPN is required.
If you need further assistance, please contact IGPP Net Ops.