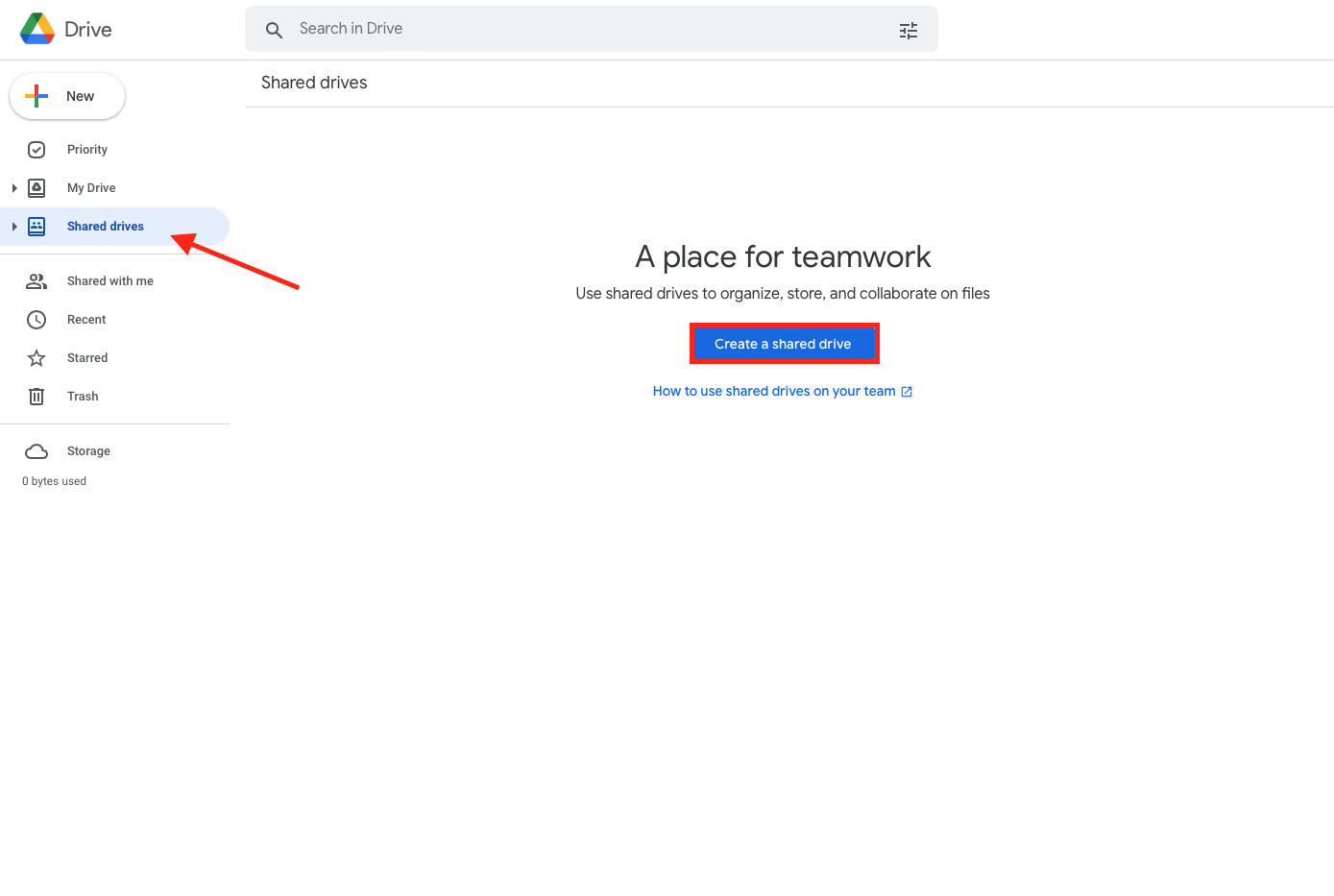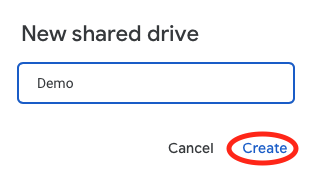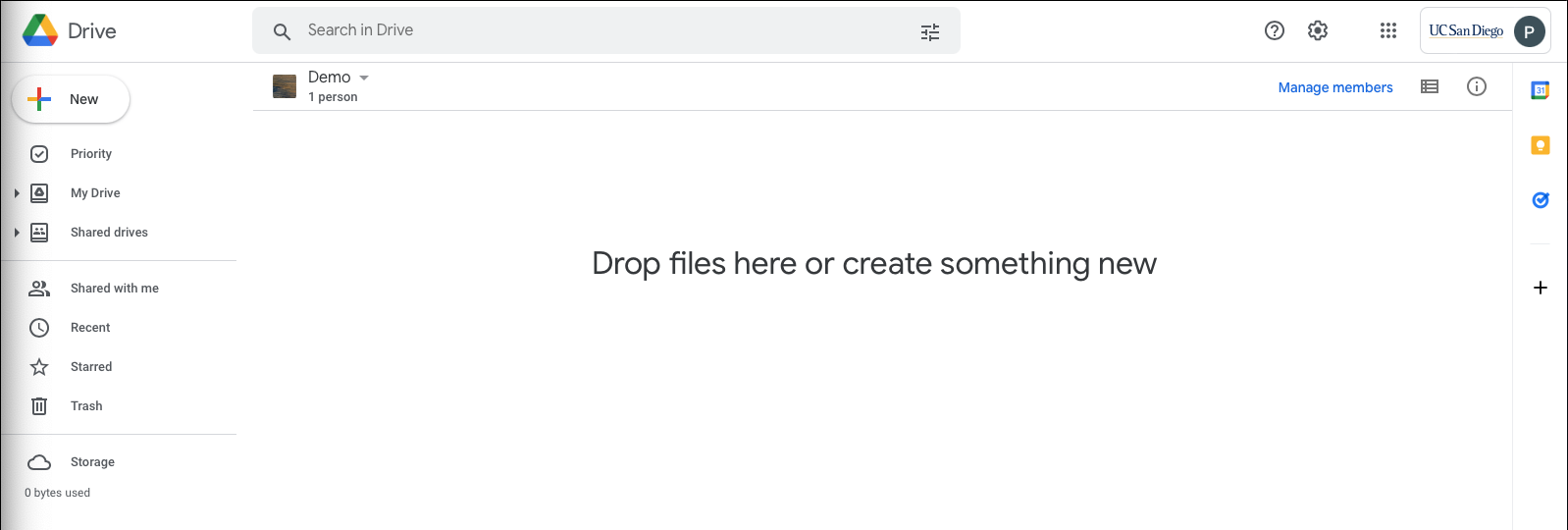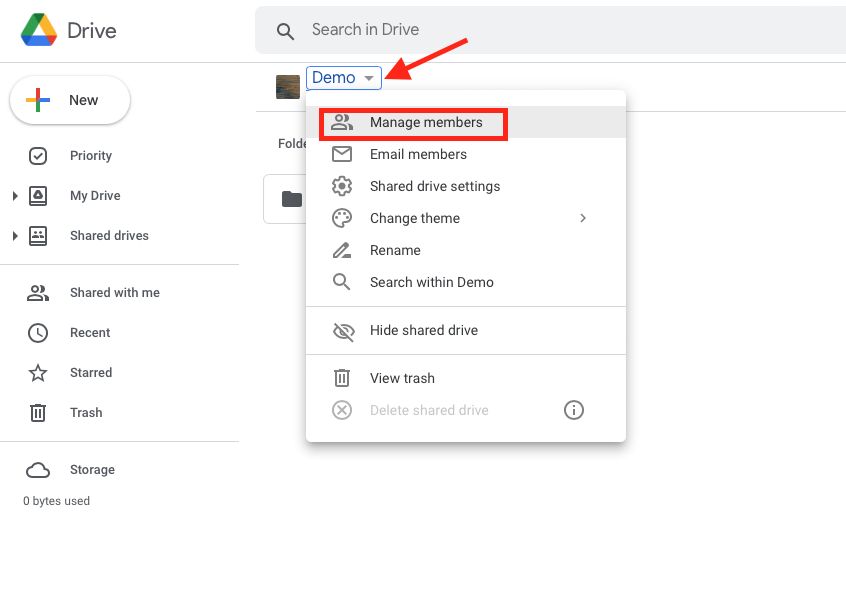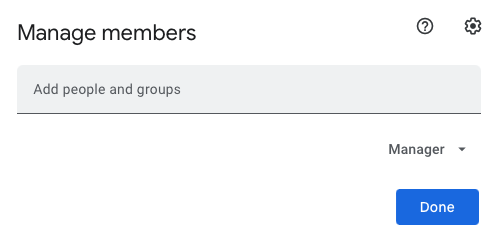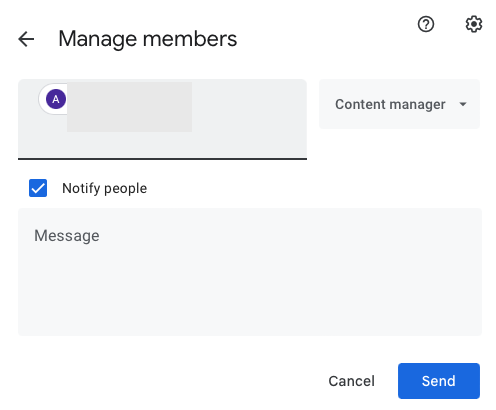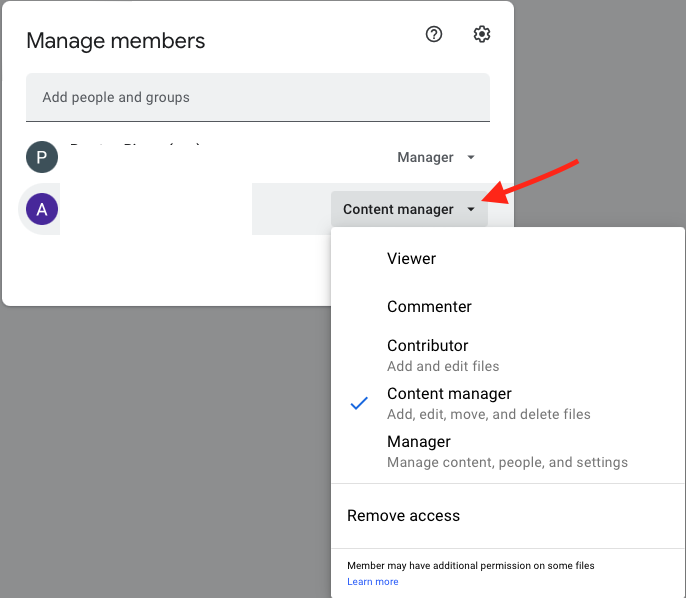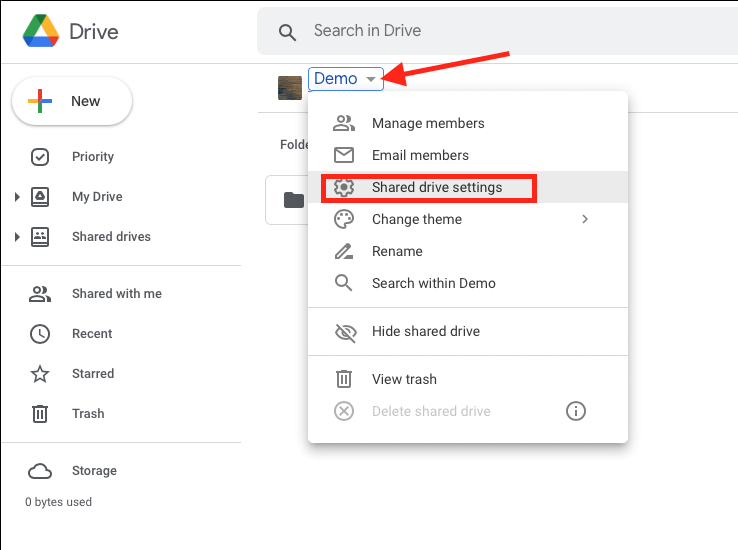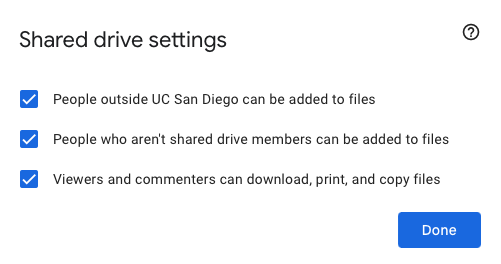How to Share Files and Manage Shared folders in Google Drive
Description
This document will show you how to upload, share, and managed shared files and folders in Google Drive. Google Drive allows you to share files with colleagues, vendors, and collaborators with ease and security inside and outside of UCSD. This document will also provide information on how to suspend access to sensitive information that you do not want to share indefinitely.
How-to: Creating a Shared Drive
- login to drive.google.com Using your UCSD email address that will take you to the SSO page where you will have to approve a push from Duo.
- Once you log in, click "Shared Drives" located on the left side of the page, and then click "Create a Shared Drive".
- Name your new shared drive and click "Create".
- Once your shared folder is created, you can now drag and drop files to this folder.
How-to: Share Folder With Others
- Select the folder that you wish to share > Click the dropdown arrow next to the folder name > Select "Manage Members".
- Add the person's email or list of emails in the field and click "done".
- Once the email(s) have been added, insert a message describing the invitation and click "Send". Note: Make sure to have the "Notify People" box checked so your group members receive the link to access the shared folder.
How-to: Manage and Remove Group Members
- Select the folder that you wish to manage > Click the dropdown arrow next to the folder name > Select "Manage Members".
- When the "Manage Members" window appears, click on the dropdown arrow next to the person that you want to manage and select the type of access and privileges that you wish to grant to them. If you want to remove access from a person, you can do this here as well.
How-to: Edit the Setting of a Shared folder
- To edit the settings of a shared folder, select the folder that you wish to edit > Click the dropdown arrow next to the folder name > Select "Shared Drive Settings".
- When the shared drive settings window appears, this is where you can allow and prevent group members from being able to download the shared content, locking the shared folder to only UCSD users, and locking the shared folder to only the members invited by you (the manager) to the folder.
Keep in mind when sharing sensitive folders, files, videos, etc., that you ALWAYS check the settings for the members that you add and the shared drive settings to prevent sensitive information from being saved/downloaded by group members that should not be saved.
If you have any further questions regarding Google Drive, please email the IGPP Helpdesk at igppticket@ucsd.edu with your questions and concerns.