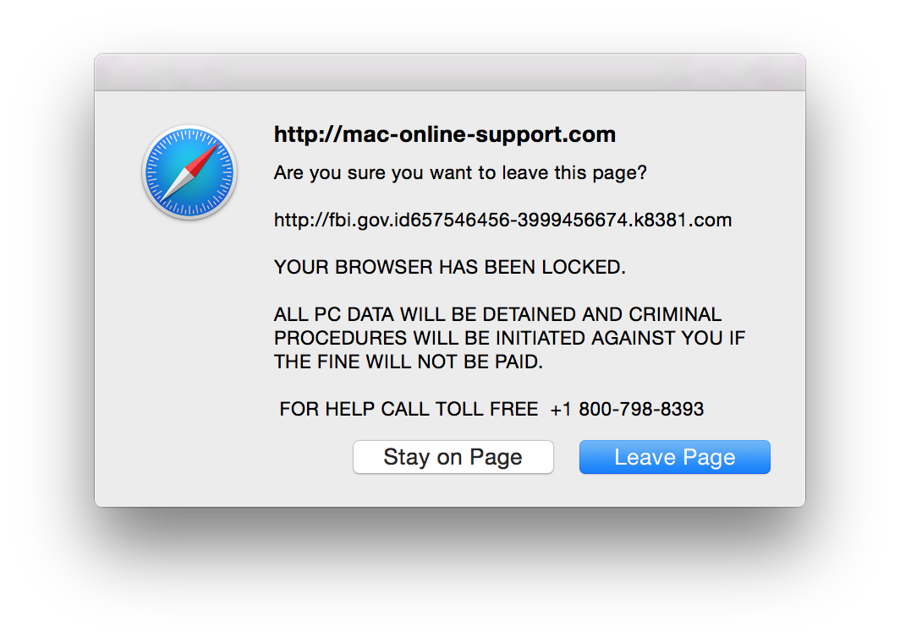Safari: How to troubleshoot adware
Erick Pomplun updated May 20, 2015 at 6:51 PM
Basic Troubleshooting
If pop ups do not stop populating or have locked you out from using your browser there are some easy troubleshooting steps that you can take to stop this non threatening annoyance. Keep in mind you may want to do all the troubleshooting steps listed just to ensure the problem does not persist.
Close the tab
This can be done by either pressing Command + W or by pressing the X on the left hand side of the tab.
Quit Safari
On most occasions it's better practice to quit out of Safari completely, this can be done by pressing Command + Q or going up to the Safari drop down menu and selecting quit. If Safari hangs or is not able to quit you may also want to try force quitting the application. Press Command + Option + esc to bring up the force quit window. Simply select Safari and press the force quit button below.
Advanced Troubleshooting
You will want to remove specific files from your computer so that Safari does not repeat the same problem by going to Finder > Go > Go to Folder and typing in the specific directories listed below.
~/Library/Preferences drag com.apple.Safari.plist. Into the trash
~/Library/Saved Application State drag com.apple.Safari.savedstate . into the trash
~/Library/Safari drag LastSession.plist. into the trash
After removing one or all of the files listed above you will want to restart your computer before relaunching Safari to ensure that the changes made have been applied correctly and have set, thus finally getting rid of those pesky pop ups.