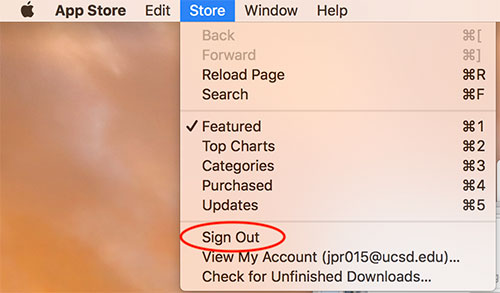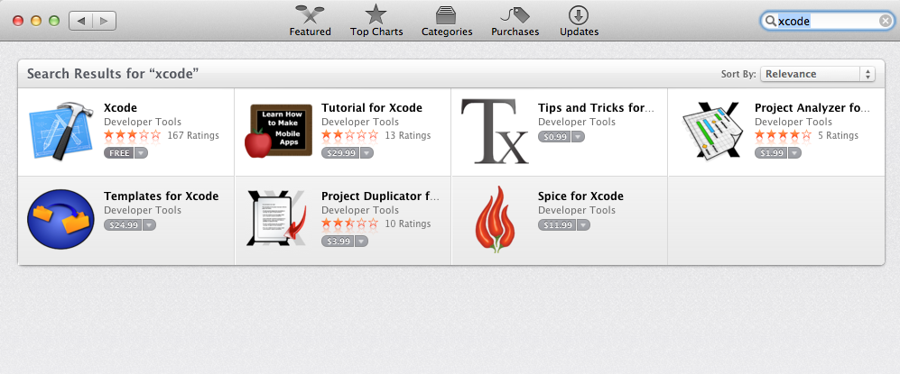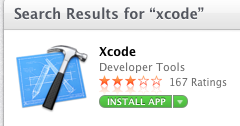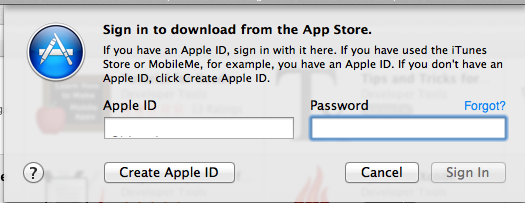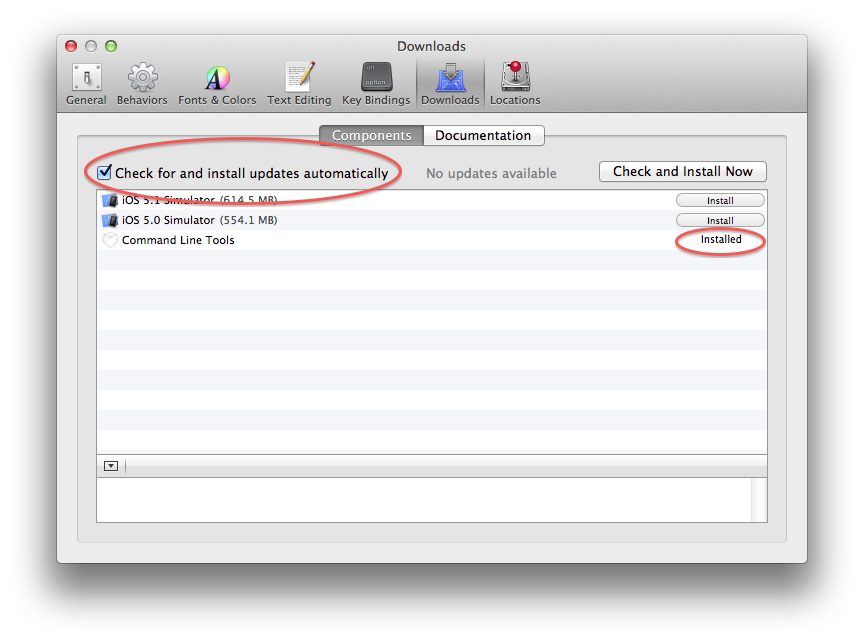Installing Xcode Tools and X11
Jeff Roberts updated December 5 at 1:29 PM
Questions Addressed
- How do I install Xcode and X11? How do I install Xcode and X11?
Installing Xcode
- Open App Store App Store in your Applications Applications folder.
- Make sure you are logged in to your Apple ID, if not sign out of the current account. You can check this by selecting the Store Store menu.
- Use the search field in the top right of the window to search for Xcode Xcode .
- In the Xcode tile, click on Free Free . The button will change and now click on Install App Install App .
- Once prompted, sign in with your Apple ID.
Note: If you do not have an Apple ID and need to create one, follow the instructions found on this wiki page:
Installing Xcode Command Line Tools
Method 1 (for OS X 10.9 and above)
- Navigate to /Applications/Utilities /Applications/Utilities
- Open Terminal Terminal .
- Type in the following command: xcode-select --install xcode-select --install
Method 2 (for all other OS X versions)
- Open Xcode Xcode in your Applications Applications folder.
- Go to Xcode Xcode > > Preferences Preferences in the top toolbar.
- Click on the Downloads Downloads tab.
- Install Command Line Tools Command Line Tools .
- Check the box for " Check and install updates automatically Check and install updates automatically "
Installing XQuartz
Starting in 10.8, Apple's X11 has been replaced by XQuartz. It is exactly the same; in fact, previous X11 was simply XQuartz that Apple took and replaced with its own logo.
xquartz
If you need further assistance, please [contactIGPPNetOps] .