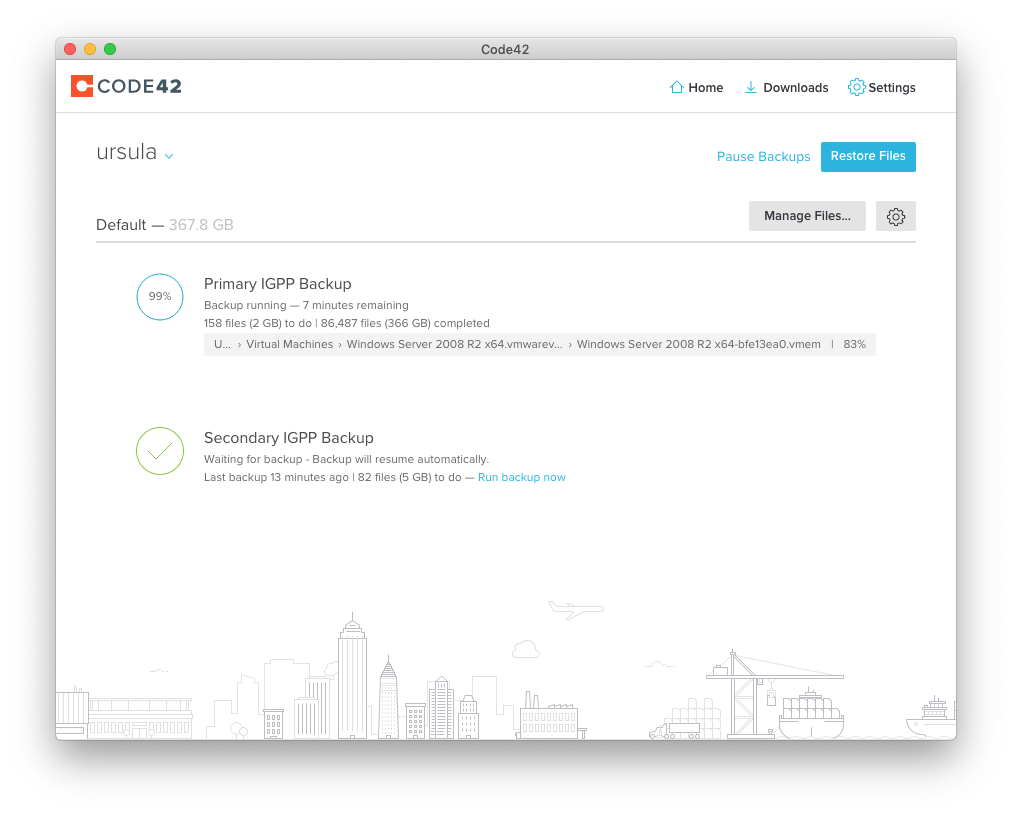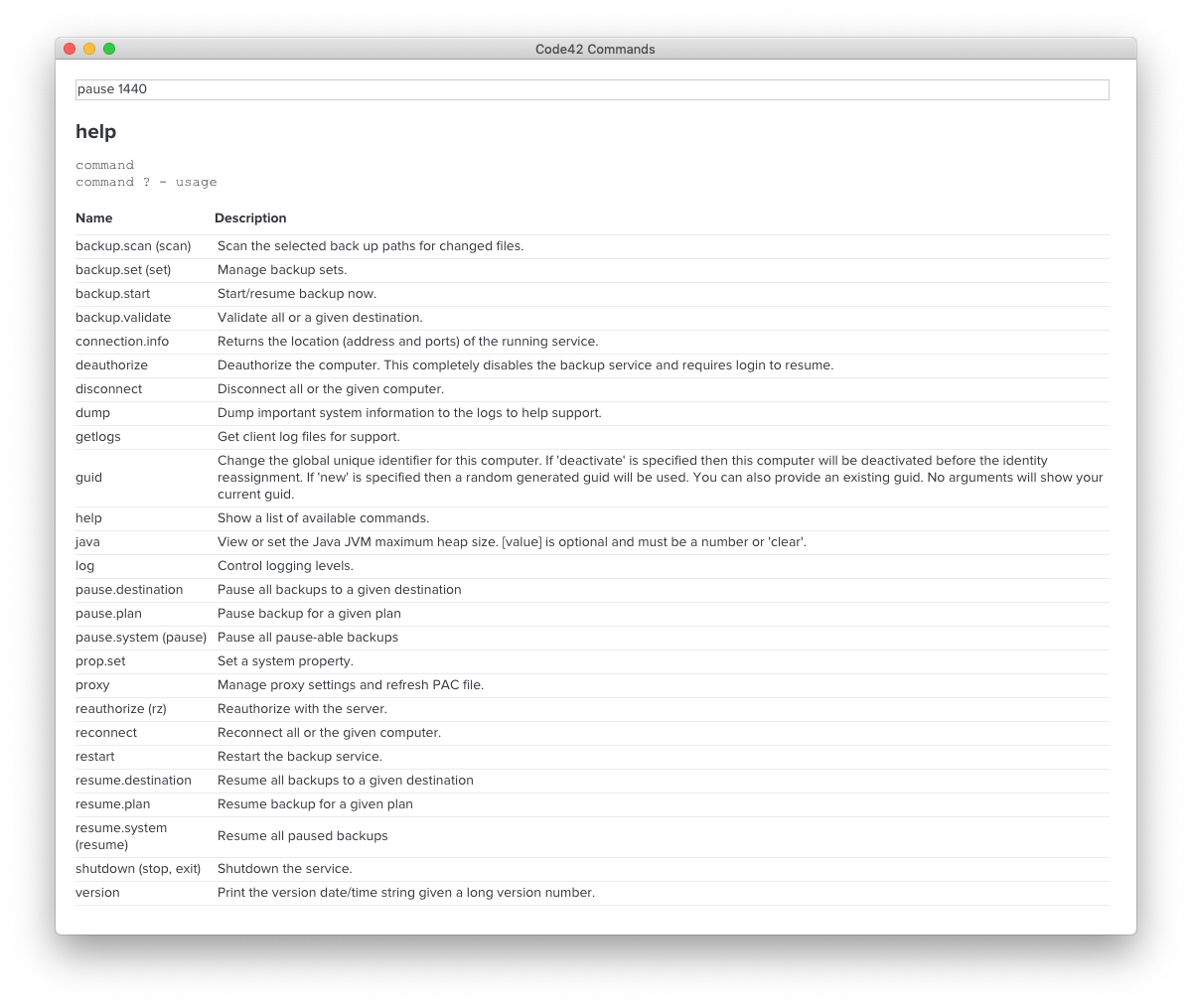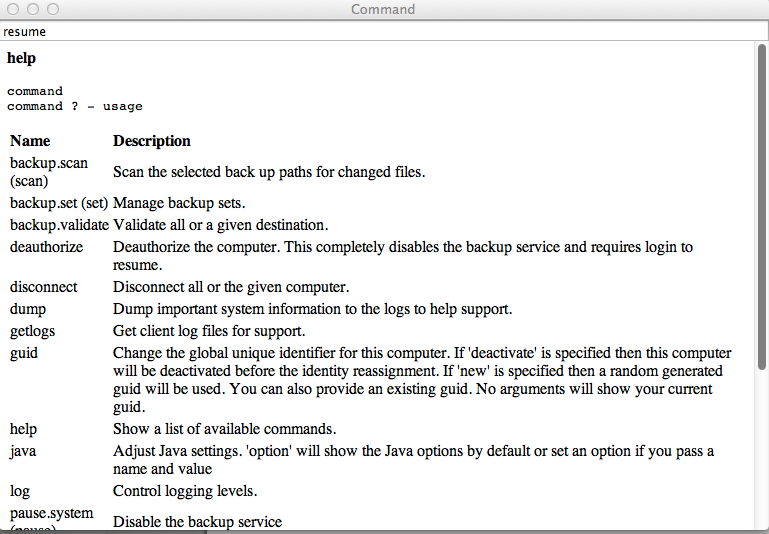Questions Addressed
- How do I temporarily pause CrashPlan?
- How do I disable CrashPlan while I'm at sea?
CrashPlan runs constantly, even when the application is not open.
https://support.code42.com/CrashPlan/6/Configuring/Pause_backups_and_downloads
Pause the CrashPlan Service
Pause CrashPlan from the menu bar icon
You can use the Code42 app icon in the menu bar to pause the Code42 service for a specific period of time.
- Open the menu bar item.
- In the top right of the screen, select the Code42 app icon.
- Select the gear menu.
- Choose Pause.
- Select a duration (1 hour, 4 hours, or 1 day).
- The Code42 service is paused.
Pause CrashPlan (up to 24 hours) with Code42 command
You can enter a manual command to pause the Code42 service for a specific period of time:
- Sign in to the CrashPlan app.
- Open Code42 Commands by entering the keyboard shortcut for your operating system:
- Windows: Ctrl+Shift+C
- Mac: Option+Command+C
- Linux: Ctrl+Shift+C
- Run a command to pause the Code42 service:
To pause the Code42 service for 24 hour, run the pause command.
- To specify the number of minutes that the Code42 service pauses, enter a numeric value after pause.
- For example, entering pause 30 pauses the Code42 service for 30 minutes. You can enter a value up to a maximum of 1440 minutes (24 hours).
- Press Enter.
Pause Crashplan while at Sea or limit bandwidth
- Open Code42 Commands by entering the keyboard shortcut for your operating system:
- Windows: Ctrl+Shift+C
- Mac: Option+Command+C
- Linux: Ctrl+Shift+C
- Enter deauthorize and press Return
Note: Your computer will NOT be backed up until the set time has elapsed or you have manually resumed CrashPlan! It is advisable to use some other backup method during this time.
Resume the Crashplan Service
Resume Crashplan from the menu bar icon
To resume the Code42 service after you've paused it:
- Open the menu bar item.
- In the top right of the screen, select the Code42 app icon.
- Select Resume.
- The Code42 service resumes.
Resume CrashPlan with Code42 command
- Sign in to the CrashPlan app.
- Open Code42 Commands by entering the keyboard shortcut for your operating system:
- Windows: Ctrl+Shift+C
- Mac: Option+Command+C
- Linux: Ctrl+Shift+C
- Enter resume and press return:
CrashPlan will immediately resume backups (you'll notice progress in each backup destination), or time to next backup that appears below each backup destination will return to a time within 15 minutes.