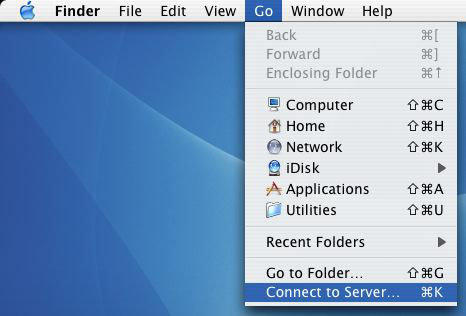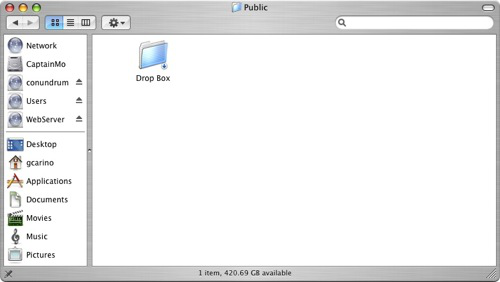Paul Dean updated September 30, 2014 at 6:52 PM
Questions Addressed
- How do I share files with others? How do I share files with others?
PLEASE NOTE:
- When sharing files through your public folder the files are available to the world.
- The steps to retrieve your files are identical to the steps to give files.
- Files can be picked up or dropped off using AFP from a Mac anywhere with an internet connection. Files that are placed in the "Public" folder can be viewed by anyone with a web browser. However only you, the account owner, can place files there. On the other hand, anyone can write to your "Drop Box" folder but only you, the owner, can view its contents.
Using ACMS's FileDrop
Please see: Using Campus ACMS FileDrop
Using AFP with Drop Box
PLEASE NOTE:
- An account in the IGPP OpenDirectory is required to perform this operation.
How to Place files for another user in their Drop Box
Select "Connect to Server..." from the "Go" menu.
- Type in "igppnethome.ucsd.edu" in the Server Address field:
- Type in your username and password.
- Select the Users volume and press OK.
- A Finder window should open up displaying the home directories of all of the accounts on igpphome. If not you will see an icon on your desktop titled "Users."
- Find the folder of the User who you wish to give the file to. Open it and open their Public directory.
- Drag and drop any file you wish to leave the user in the "Drop Box" folder.
- If someone leaves you a file in your "Drop Box" folder, you can retrieve it by following steps 1-5 making sure to log in to igpphome with your network username and password. For step 6 go to your own folder and open up the Public directory. You can now open up Drop Box because it is your own folder and you now have the correct permissions. Anything anyone else left you in that folder can now be accessed in this way.
=========================================================================================
Using AFP with Public
How to Place files for another user in their Drop Box
- Select "Connect to Server..." from the "Go" menu.
- Type in "igpppublic.ucsd.edu" in the Server Address field:
- Type in your username and password.
- Select you username volume and press OK.
- A Finder window should open up displaying your home directory. Navigate to the Public folder.
- Drag and drop any file you wish to be publicly accessible into the Public folder.
- Files that are placed in the "Public" folder can be viewed by anyone with a web browser at the following address: http://igpppublic.ucsd.edu/~username