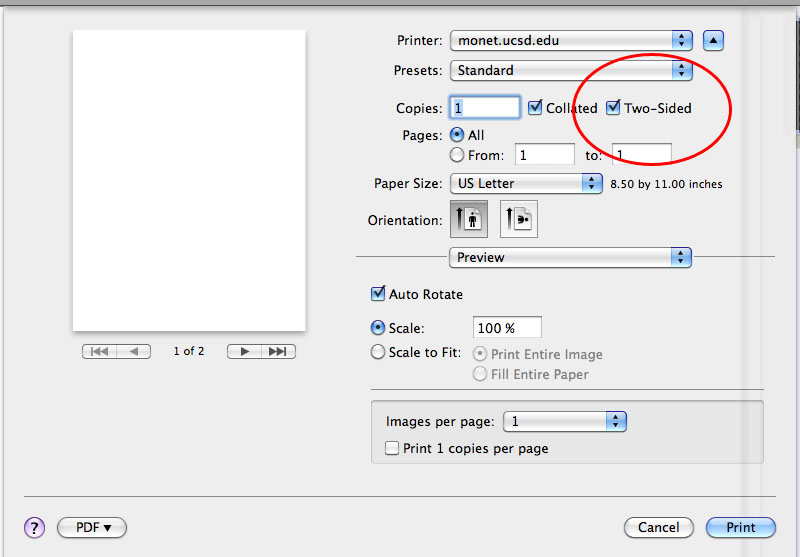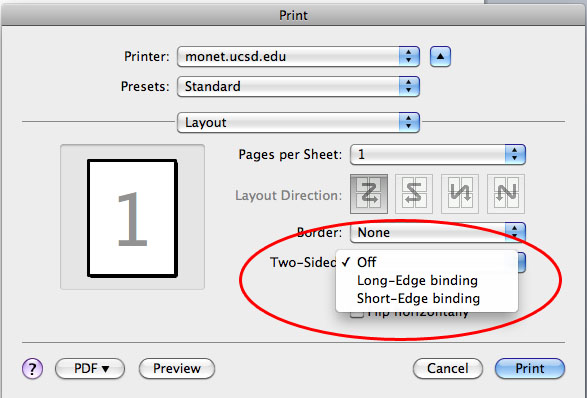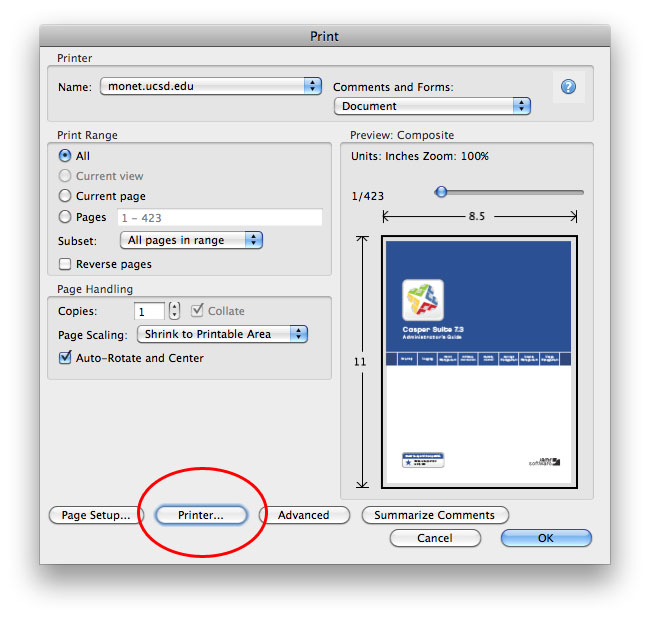Duplex Printing
Hieu Tran updated June 16, 2011 at 5:50 PM
Purpose:
This wiki is to help users print two-sided pages in multiple applications. The printer you use must have the option for duplex printing (ie. Monet, Mumbo, Dali, etc.). Pick the application you will be using to print:
Apple Preview
Microsoft Office (Word, Excel, PowerPoint)
Adobe Acrobat Pro or Reader 9
Adobe Acrobat Pro or Reader X
Apple Preview
1. Press Command + P or File > Print .
2. Check the " Two-Sided " option.
3. Press Print .
Microsoft Office/Acrobat Pro or Reader 9
1. Press C ommand + P or File > Print .
2. Choose " Layout " under " Copies and Pages ."
3. Turn on "T wo-Sided " printing by choosing your desired binding.
4. Press Print .
Adobe Acrobat X
1. Press C ommand + P or File > Print .
2. Choose " Printer ."
3. Turn on "T wo-Sided " printing by choosing your desired binding.
4. Press Print .
Some of your HTML tags aren't allowed for security reasons and were removed.
Purpose:
This wiki is to help users print two-sided pages in multiple applications. The printer you use must have the option for duplex printing (ie. Monet, Mumbo, Dali, etc.). Pick the application you will be using to print:
Apple Preview
Microsoft Office (Word, Excel, PowerPoint)
Adobe Acrobat Pro or Reader 9
Adobe Acrobat Pro or Reader X
Apple Preview
1. Press Command + P or File > Print .
2. Check the " Two-Sided " option.
3. Press Print .
Microsoft Office/Acrobat Pro or Reader 9
1. Press C ommand + P or File > Print .
2. Choose " Layout " under " Copies and Pages ."
3. Turn on "T wo-Sided " printing by choosing your desired binding.
4. Press Print .
Adobe Acrobat X
1. Press C ommand + P or File > Print .
2. Choose " Printer ."
3. Turn on "T wo-Sided " printing by choosing your desired binding.
4. Press Print .