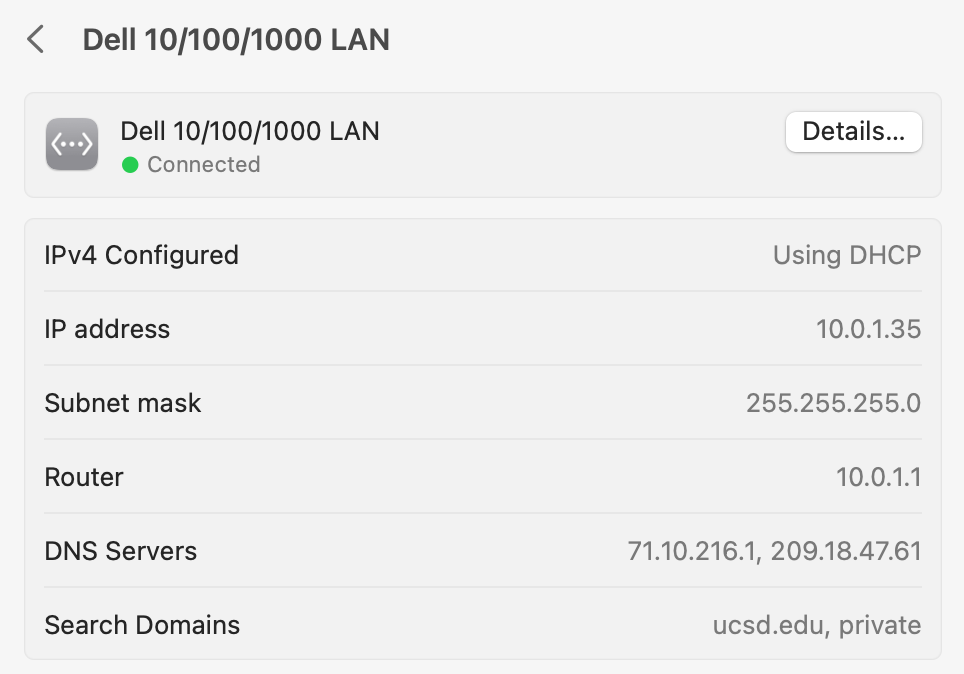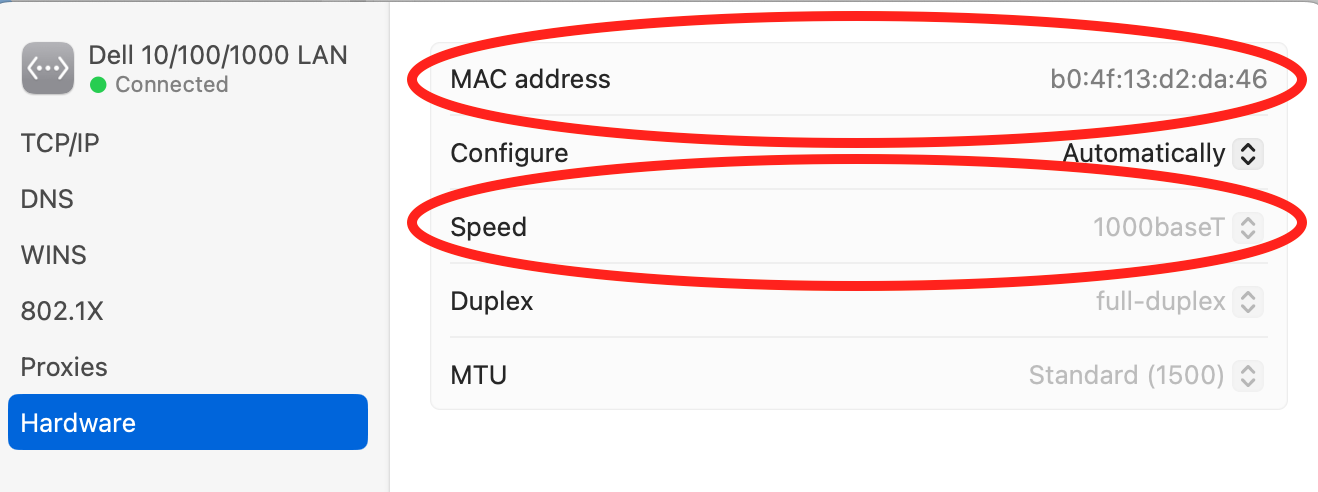Network Troubleshooting Checklist
We have come up with the following general guidelines for reporting and troubleshooting network issues. Please make sure these general steps are completed as they will speed up any further troubleshooting required.
1. When reporting network problems please provide the following screenshot info from the network you are having trouble with. The IP address alone will not get us the switch network port. Make sure only one network interface is on at a time when troubleshooting (wifi off or ethernet off) and speed is at 1,000baseT and not 100.
A) IPv4 setting info
B) MAC address of the dongle / monitor ethernet / computer and the speed negotiated with the switch.
2) Verify that your office patch cable is rated for Category 6 or above (6a is good, 5 or 5e is not). We are happy to do this if you give us the permission to enter your office.
3) If you are connecting your ethernet wire via a monitor hub, please power cycle your monitor by unplugging, pressing the power button to deplete the remaining power, and waiting 30 seconds before plugging it back.
4) You must keep your Cisco AnyConnect VPN software up-to-date even if you are not connecting to the VPN. This is because Cisco drivers install network filters even if a VPN is not in use. The current version for Intel machines is Version 4.10.xxxx. If you are not running this version please download the latest from ITS https://ucsdcloud-my.sharepoint.com/:f:/r/personal/its-securityops_ucsd_edu/Documents/Collab.ucsd.edu/OIA_share/AnyConnect/Mac%20OSX?csf=1&web=1&e=43blEt
For M1/M2 Mac, ITS recommends installing the Cisco AnyConnect from Apple’s App Store. To do this you will need to uninstall your current AnyConnect VPN first, for instruction https://support.ucsd.edu/its?id=kb_article_view&sysparm_article=KB0034495#vpn. Because this has to be installed under your AppleID account we cannot roll this out for you.
5) Make sure your macOS is fully patched and rebooted. There was some confusion on updating vs upgrading. We advise against upgrading to the newest operating system (Sonoma) until we have a chance to fully test out common IGPP software (i.e. macOS 14.0 or any *.0 versions).
6) Check and make sure your Zoom app is at the most current version by opening Zoom > Zoom.us tab > Check for Updates. To download the latest version directly, navigate here for the installer.
After performing the above 6 steps, if you are still noticing problems, we would like to schedule a Zoom call with us onsite to help troubleshoot this issue further. Please reach out to igppticket@ucsd.edu for further assistance and please provide the hostname, MAC address, and port number that your device is connected to.
-IGPP HelpDesk