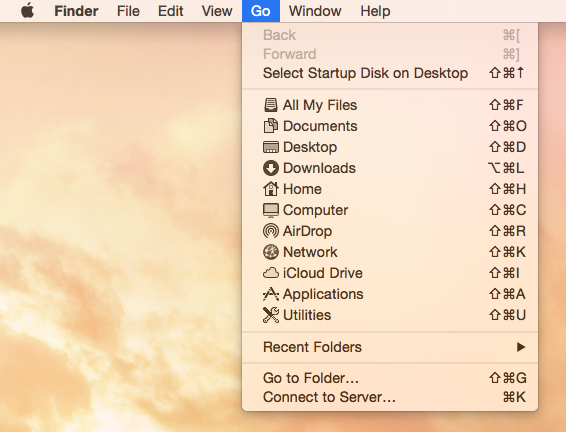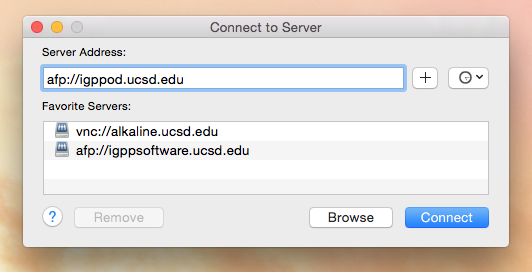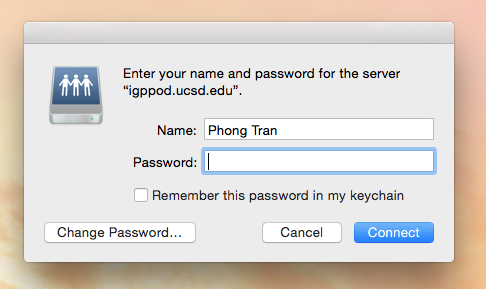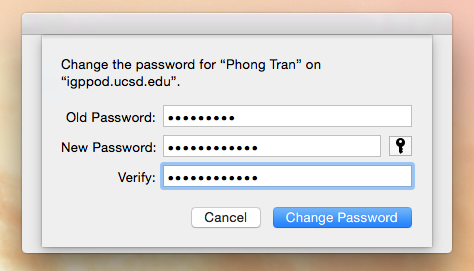/
How to Change Passwords in OD and AD
How to Change Passwords in OD and AD
Questions Addressed
- How do I change my Open Directory (OD) password on igppod?
- How do I change my Active Directory (AD) password?
NOTE:
- If the computer is not connected to the internet, there may be a possibility you could be locked out of your computer when changing your OD password. Either make sure the computer is online before changing your password or reach out to us for assistance: Contact IGPP Help Desk Network Operations.
Methods:
- How to Change Passwords in OD and AD#Using AFP.
- How to Change Passwords in OD and AD#Using System Preferences.
- How to Change Passwords in OD and AD#Using web browser.
Password Requirements:
Can be found here: IGPP OD Password Requirements.
Using AFP:
- In Finder, go to Go in the top menu and choose Connect to Server (at the very bottom), or just press Command + K.
- Type in for the Server Address, and click Connect.
- Click "Change Password" in the lower-left corner of the connect window.
- Input your old password, new password (twice) and choose "Change Password".
Using System Preferences (only for IGPP Help Desk-managed machines):
- Go to Apple Menu > System Preferences > Users & Groups.
- Click on Change Password.
- Enter old password, then enter your new password followed by a 2nd entry to confirm the new password.
- Click Change Password.
- Reboot your computer to make sure you can still login.
Using web browser:
- If on-campus and connected to campus network, go to step 2. If off-campus, login to VPN, then go to step 2.
- Go to https://igppod.ucsd.edu.
- Click Change Password.
- Enter OD username and current password.
- Provide current password, then enter your new password followed by a 2nd entry to confirm the new password.
- Click Save.
Active Directory (AD)
Change your AD password at: https://password.ucsd.edu/
Or see this Blink web page for the latest information on how to change your AD password https://blink.ucsd.edu/technology/network/access/ad/reset-password-ad.html
, multiple selections available,