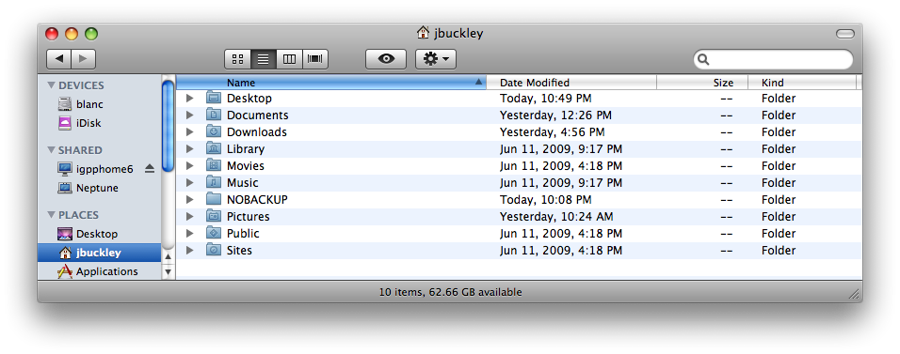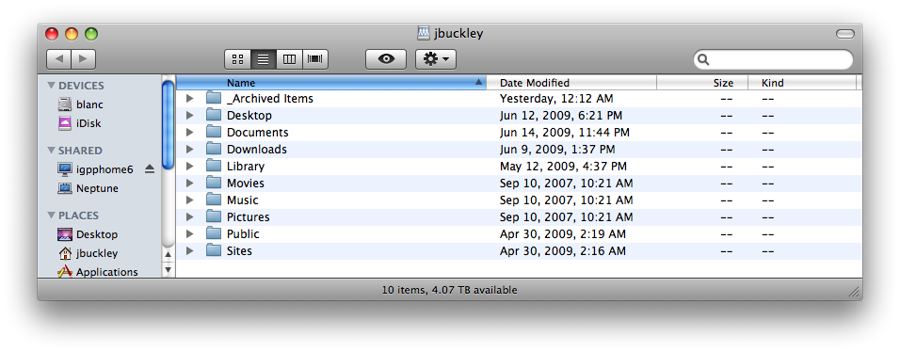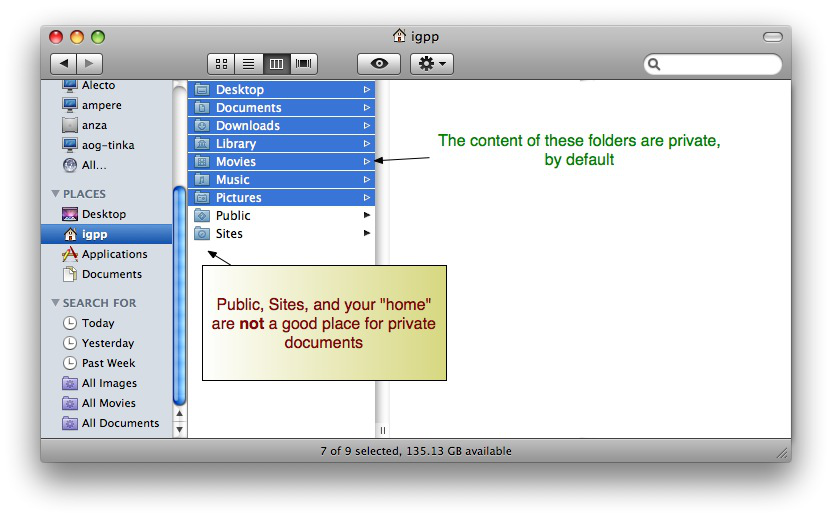ChronoSync Basics
ChronoSync Basics
J. Brandt Buckley updated June 17, 2009 at 5:34 AM
Questions Addressed
- How does ChronoSync work? How does ChronoSync work?
- What do I need to know to use ChronoSync? What do I need to know to use ChronoSync?
- What files can other users see? What files can other users see?
- When does ChronoSync run? When does ChronoSync run?
- What precautions do I need to observe when dealing with network accounts? What precautions do I need to observe when dealing with network accounts?
Losing data (documents, e-mail, personal files) is one of the worst scenarios any user can face. We use a backup system to minimize the chance of data loss in the event of a hardware or software failure, so long as all of the procedures outlined below are followed. Please take a moment to ensure you are informed in case anything happens to your sensitive data.
Overview
All supported computers have a license of ChronoSync installed. ChronoSync is an application that backs up your files daily to a remote server where you are able to self-recover deleted files within 30 days ([Recover From ChronoSync Archive]). An additional copy is archived to magnetic tape for 6 months ([Restore From Tape]) on a best effort daily basis. This process happens automatically at a scheduled time each weekday (backups are NOT run on weekends), unless the user decides to back up files manually whenever he or she wishes. Note that we DO NOT recommend manual backup, simply because of how easy it is to forget to run a backup from time to time. To effectively use ChronoSync it is important to understand how it works and its limitations.
How it Works
Users at IGPP generally have two accounts: A local account on their computer, and a network account that resides on a server.
Your local account resides directly on the your primary computer in /Users/[YourUsername].
Your network account resides in smb://csync.ucsd.edu/Users/[YourUsername]
ChronoSync runs to automatically synchronize your local account to your network account. The synchronization only works one way, meaning it only will copy from your local account to your network account and not the other way around.
ChronoSync cannot run if your computer is off. Portables should be set not to go to sleep when connected to a power source. Desktops should be set not to go to sleep at all. For instructions on how to do this, see: Energy Saver Settings
For more information, see: ChronoSync Default Settings
Confusing the Accounts
Since ChronoSync exists to make your local account and network account look identical, it's easy to become confused when your network account is connected. Here's what they look like, side-by-side:
Above: The local account. Below: The network account.
It's important to disconnect from your network account when not actively using it. Since local and network accounts are so easily confused, users sometimes accidently save files to the network account thinking it's their local account. Recall that ChronoSync only synchronizes one way. When ChronoSync discovers a file on the network account that doesn't exist on the local account, it will move it to _Archived Items and will eventually delete it.
For information on how to eject your network account, see: How do I unmount a network volume?
What ChronoSync Does and Doesn't Backup
Certain files aren't backed up by ChronoSync. It's vital that you know which files are and aren't backed up. Please read: ChronoSync Backup List
When ChronoSync Runs
On Desktops, ChronoSync runs after hours, Monday through Friday.
On Portables, ChronoSync runs during business hours, Monday through Friday.
ChronoSync runs at a specific time every day (except weekends) as assigned by Net Ops. If you find the time is inconveniencing you, let us know and we'll work with you to find a time that works. =
Security Concerns
Files and documents in the top level of your home directory can be viewed by anyone with an IGPP account. Please save files to Documents, Desktop, or another sub-folder, instead of just to your "home" folder.
Monitoring ChronoSync
You'll receive emails after every backup reporting its success or failure. If you receive an email with the subject "ChronoSync Notification (w/Errors)," your files might not be backed up. When in doubt, send us a support request ticket and we'll verify that everything is functioning properly.
Common Errors
ChronoSync often can't access the files of running applications, resulting in errors. For users who backup after hours, it's best practice to close all open applications at the end of the day. Portable users, whose computers are typically in use during backup, need to pay particularly close attention to their ChronoSync Notifications to be sure more more problematic errors aren't occurring.
Some of your HTML tags aren't allowed for security reasons and were removed.