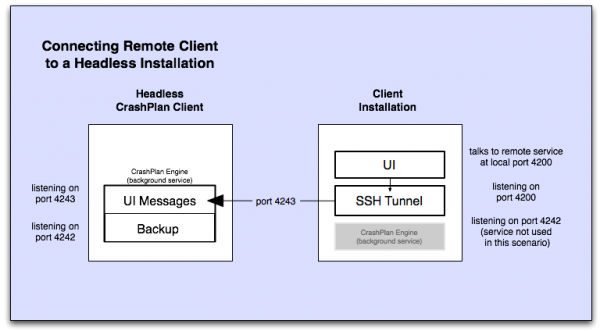Connecting to a Headless Crashplan Pro Client
Paul Dean updated September 26, 2014 at 6:04 PM
Overview
CrashPlan was built with the assumption that the desktop process and the service/backup engine would be running on the same machine. However, this is an unsupported workaround that we provide for those that wish to manage a “headless” service/backup engine on another machine.
CrashPlan PRO Client has two components
- PRO Client service: This always running from the moment you install CrashPlan and continues to run even if you log out. It is responsible for the actual backup functions.
- Also referred to as the CrashPlan Engine
- PRO Client UI: This runs as a desktop application that you can launch from a user's desktop. This is what most people refer to when they say PRO Client.
This article describes connecting a PRO Client UI to a PRO Client service running on a remote computer. This is a great way to remotely administer a PRO Client that is running as a backup destination on a machine.
It's also a way to administer PRO Client on a machine with a non-graphical environment (headless mode), like a Linux or Solaris server.
PRO Client Service - Headless Mode
A common question that people ask is:
- “How do I put CrashPlan PRO Client into Headless Mode?”
Answer- You do not have to do anything to run in 'headless mode'. Headless just means you do not run PROClient UI. The PRO Client service is running once you install CrashPlan PRO Client.
PRO Client UI
When you launch PRO Client UI, it connects to PRO Client Service on port 4282 which is bound to the loopback device 127.0.0.1, or localhost.
This is the key point to being able to connect to the service remotely. Because the port is bound to the loopback device, you cannot connect to it directly via a public network interface.
SSH Port Forwarding
To connect to PRO Service remotely, we use SSH to forward local traffic to the service on the remote machine.
- Install & start engine on host 1.2.3.4
- This is the far away text-only server.
- Install CrashPlan on your local desktop.
- Use Mac, Windows, Linux. It doesn't matter which platform you use.
- Open the CrashPlan folder of your local install.
- Open the conf folder.
- Shut down the Desktop UI if it's running.
- In the file called /Applications/CrashPlan.app/Contents/Resources/Java/conf/ui.properties change the service port to 4200.
- servicePort=4200
- Forward port 4200 locally to port 4243 on our remote server using SSH: in terminal type:
- ssh -L 4200:localhost:4243 yourusername@1.2.3.4 -N
- Run your CrashPlan UI.
- You're now connected to remote CrashPlanEngine and you can configure it however you wish.
Point Your UI Back to Local CrashPlan
- In the ui.properties file, comment out (#) the servicePort change.
- Be sure to save the change.
- #servicePort=4200
If you need further assistance, please contact IGPP Net Ops.