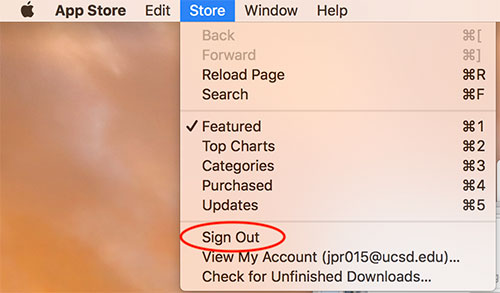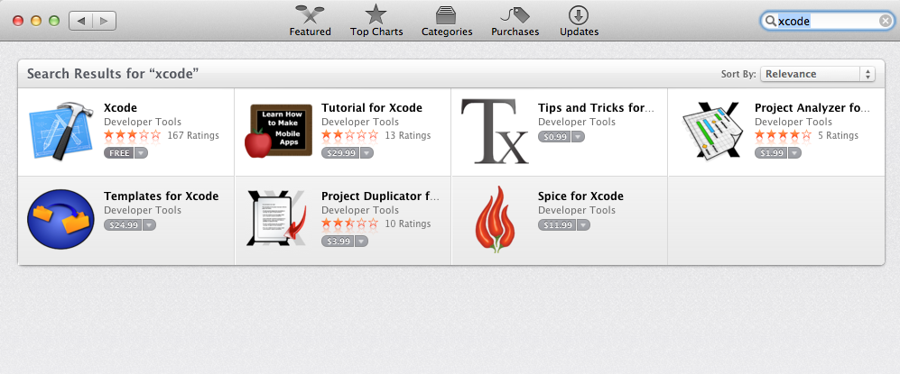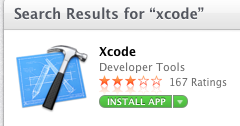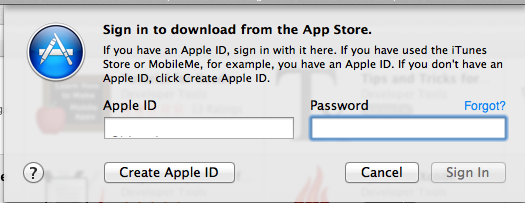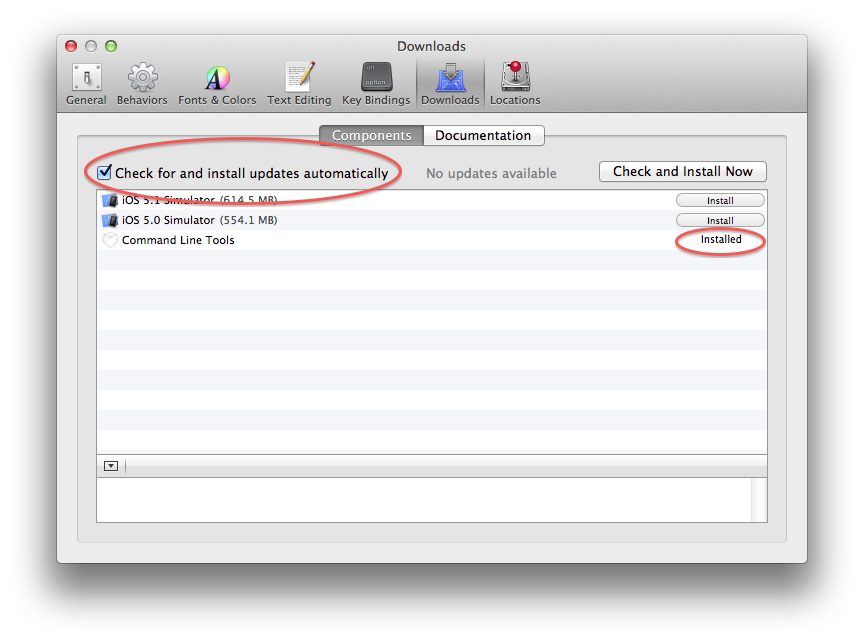/
Installing Xcode Tools and X11
Installing Xcode Tools and X11
Jeff Roberts updated December 5 at 1:29 PM
Questions Addressed
- How do I install Xcode and X11? How do I install Xcode and X11?
Installing Xcode
- Open App Store in your Applications folder.
- Make sure you are logged in to your Apple ID, if not sign out of the current account. You can check this by selecting the Store menu.
- Use the search field in the top right of the window to search for Xcode.
- In the Xcode tile, click on Free. The button will change and now click on Install App.
- Once prompted, sign in with your Apple ID.
Note: If you do not have an Apple ID and need to create one, follow the instructions found on this wiki page: Create an Apple ID without a Credit Card
Installing Xcode Command Line Tools
Method 1 (for OS X 10.9 and above)
- Navigate to /Applications/Utilities
- Open Terminal.
Type in the following command:
xcode-select --install
Method 2 (for all other OS X versions)
- Open Xcode in your Applications folder.
- Go to Xcode > Preferences in the top toolbar.
- Click on the Downloads tab.
- Install Command Line Tools.
- Check the box for "Check and install updates automatically"
Installing XQuartz
Starting in 10.8, Apple's X11 has been replaced by XQuartz. It is exactly the same; in fact, previous X11 was simply XQuartz that Apple took and replaced with its own logo.
You can download and install xquartz from: http://xquartz.macosforge.org/landing/
If you need further assistance, please contact IGPP Net Ops.
, multiple selections available,
Related content
X11 no longer works after running Software Update on 10.5
X11 no longer works after running Software Update on 10.5
More like this
Reinstalling Xcode after Imaging
Reinstalling Xcode after Imaging
More like this
Installing, Upgrading, and Uninstalling Macports
Installing, Upgrading, and Uninstalling Macports
More like this
How to Install Homebrew
How to Install Homebrew
More like this
Applications
Applications
More like this
EasyEclipse Fix in Snow Leopard
EasyEclipse Fix in Snow Leopard
More like this