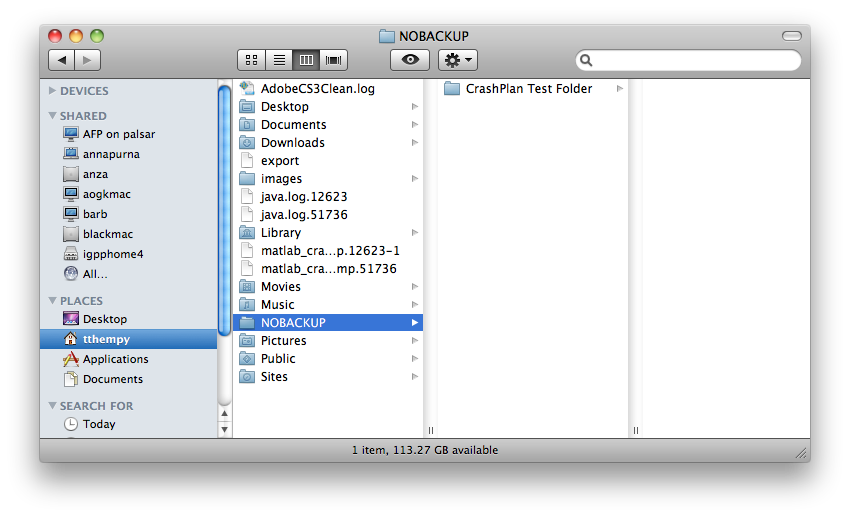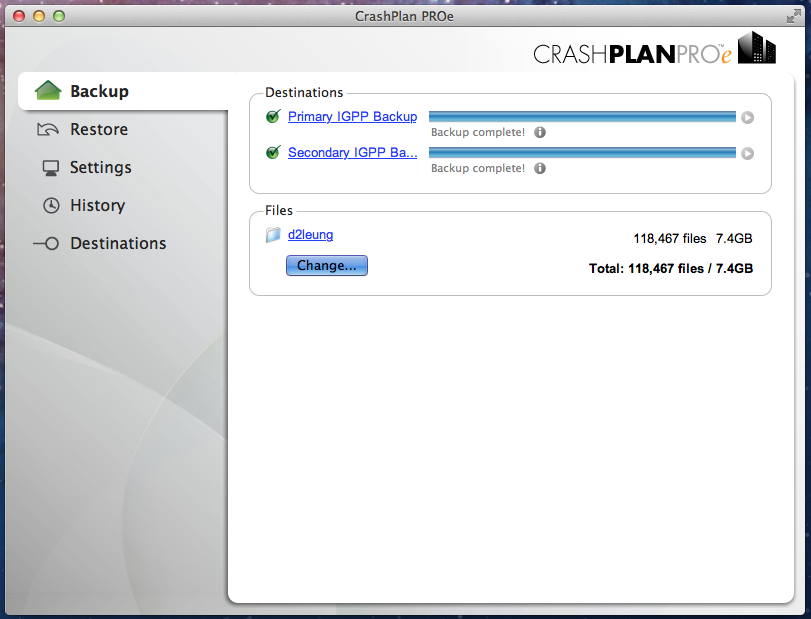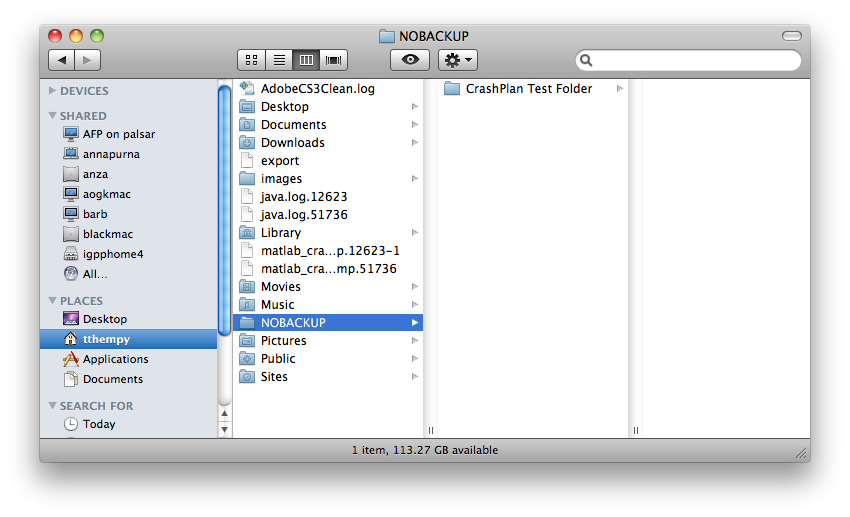CrashPlan Pro Howto select or deselect files to be backed up
Desmond Leung updated June 26, 2015 at 3:12 PM
Introduction
IGPP's CrashPlan Pro implementation retains backed up files for 90 days. It is possible to discontinue all future backups of a file/folder WITHOUT removing the backed up files from the previous 90 days. It is also possible to discontinue all future backups of a file/folder AND remove the previous 90-days backup.
Note: Be sure to still adhere to quota limits. Information on this can be found here: Crashplan: How to Check Your Backup Quota
For a list of items selected for backup by default see this page: CrashPlan Pro: Files Backed Up
To disable all future backups of a file/folder while KEEPING the file/folder in the archive for 90 days:
- Navigate to your home directory.
- Move (by dragging and dropping) the desired file/folder into the folder titled "NOBACKUP" in your home directory. By default, anything in the NOBACKUP folder is not backed up by CrashPlan Pro.
Note: If a NOBACKUP folder does not exist in your home directory, follow these steps:=
- Navigate to your home directory.
- Right-Click or hold down the control button on the keyboard and click in an empty space within your home directory.
- Select New Folder.
- Name the folder "NOBACKUP"
- Move (by dragging and dropping) the desired file/folder into the folder titled "NOBACKUP" in your home directory. By default, anything in the NOBACKUP folder is not backed up by CrashPlan Pro.
To disable all future backups of a file/folder AND REMOVE the file/folder in the archive:
- Open the CrashPlan application (/Applications/CrashPlan).
- Select the Backup tab.
- Click the "Change..." button.
- Any files and directories with check boxes next to them are being backed up by CrashPlan. Note: The checkmark does not necessarily indicate that the entire contents of a folder are backed up. Please expand folders to verify what is being backed up. Example: Example: Although the "d2leung" folder is checked, not all of its contents are backed up.
- Unchecking a box will cause the file/folder to no longer be backed up and will remove it from the archive. Checking a box will cause that file/folder to be backed up in the next back up cycle.
- Once you have made your selections, be sure to click the save button.
If you need further assistance, please contact IGPP Net Ops.